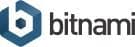
BitnamiでWindows環境にRedmineを構築する(その2)
前回の続きの記事です。
localhost(自分のPC)からはインストールしたRedmineにアクセスすることができたのですが、同じネットワーウ上のPCからは接続できませんでした。
ちょこっと作業にはまってしまったので、備忘録代わりにメモを残しておきます。
前提条件
下記の環境で設定をしています。(別のOSを利用している方は適宜読み替えて下さい。)
- WindowsServer2012R2(UIはWindows8や10とほぼ同じだと思います。)
まずはRedmineが起動しているか、そして接続できる状態にあるかを確認しよう
何はともあれ、外部から接続するにあたっては、(多少危険に晒すことにはなるが)、一旦ファイアーウォールを切って接続テストできるかを確認したほうが良いと思います。これをしておかないと、いろいと設定をいじったにもかかわらず、結局動かない…なんてことになってしまいますので。
手順は多少OSによってことなるかもしれませんが、大まかには下記のとおりです。
- [Win+r]で「ファイル名を指定して実行」を呼び出す
- control と入力し、コントロールパネルを呼び出す
- システムとセキュリティを選択
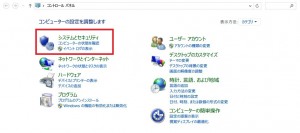
- Windowsファイアウォールを選択
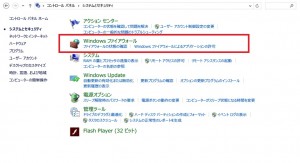
- Windowsファイアウォールの有効化または無効化を選択
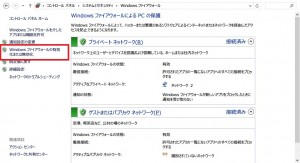
- 下の画面のように、設定を変更してOKを押す
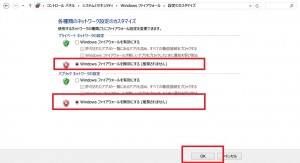
- 外部PCから、IPアドレスを指定してbitnamiのRedmineへアクセスしてみる。 例:http://<IPアドレス>/redmine
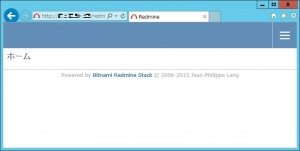
- 無事に接続テストができたので、6.に戻ってファイアウォールを有効化する
ファイアーウォールに設定を追加する
先程までで、適切に設定さえすれば外部からbitnamiで作成したRedmineへアクセスできることが確認できたので、ファイアウォールの設定を個別に設定します。
- WFの設定を開く
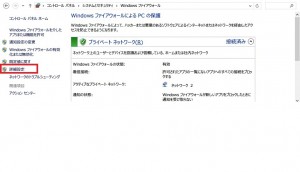
- 新たにルールを作成する
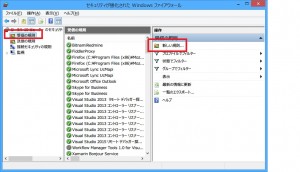
- ポート(O)を選択
- TCP(T)/特定のローカルポート(S):を選択、ポートには80を設定
- 接続を許可する(A)を選択
- ドメイン(D)/プライベート(P)/パブリック(U)を選択(デフォルト)
- 名前(N)/説明(オプション)(D):欄に適当に名前をつける 名前:BitnamiRedmine 説明:BitnamiRedmineを利用するためのポート情報
- 完了ボタンを選択
上記の状態で、もう一度外部からの接続確認を行います。
まとめ
いかがでしたか。前回と今回の記事を通して、簡単にRedmineを構築することができました。こういったテクノロジーに馴染みがない組織の場合、まずは自分のPCなどに導入しちょっとづつ触ってもらうのが良いと思っています。