BitnamiでWindows環境にRedmineを構築する(その3)
前回と前々回に引き続いてBitnamiでWindowsにインストールしたRedmineをカスタマイズしていきます。
今回は、テーマを入れ替えていきます。慣れれば簡単な作業です。
環境
下記の環境で設定しています。
- Windows Server 2012R2
- Bitnami Redmine Stack 3.3.0.1(インストールパスはデフォルトのまま)
ゴールイメージ
Redmineのテーマを入れ替えることで、デフォルトとは一味ちがったイメージにすることができます。例は、gitmikeを適用した例になります。

設定手順
大雑把な手順は下記のとおりです。
- テーマをDLする
- テーマを配置する
- Redmineを再起動する
- Redmineから、テーマを適用する
テーマをDLする
ググればいくらでもあるのですが、今回はGithubっぽいテーマの、gitmikeをDLします。白くて綺麗です。
テーマを配置する
DLしてファイルを解凍して、下記に配置します。配置先は環境依存ですので、適宜読み替えて下さい。
C:\Bitnami\redmine-3.3.0-1\apps\redmine\htdocs\public\themes
Redmineを再起動する
LinuxであればコマンドラインからWebサーバを再起動します。BitnamiでインストールしたRedmineであればGUIベースの管理アプリを起動して、再起動をかけます。
、

Redmineから、テーマを適用する
- Redmineにアクセスします。(http://localhost/redmine)
- 管理者権限でログインします
- 管理 -> 設定 -> 表示タブ
- テーマを変更し、保存ボタンを押します。
- テーマが変更されます。

まとめ
いかがでしたか。簡単な手順でRedmineの印象をがらりと変えることができます。
プロジェクト毎にテーマを変えることはできませんが、自分使いであれば十分です。気分を変えてみるのはいかがでしょうか。





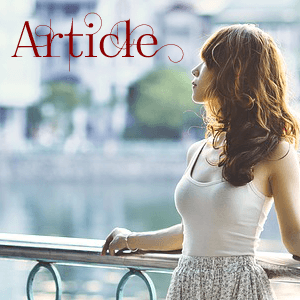
この記事へのコメントはこちら